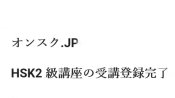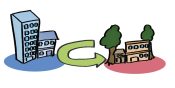JW-CADの超基本的な使い方②
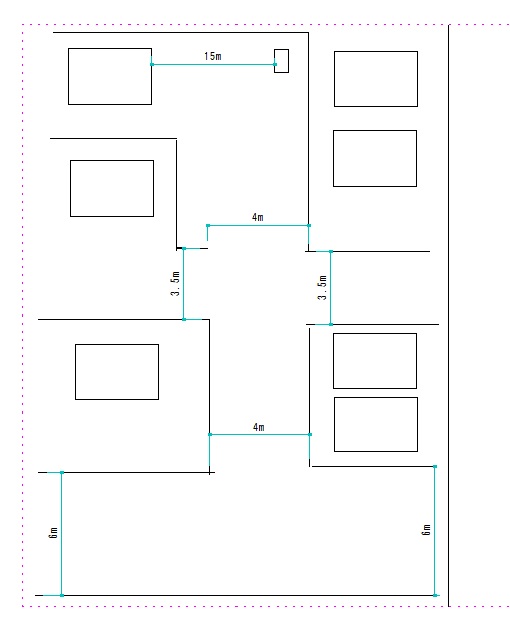
↑以前に作ったJW-CADで作った初歩的な図
前回、作成した図は、まだ荒っぽさが目立ちましたが、改善を考慮して手直しをしていきます。
主に以下を手直しします。
①画像に文字を入れたい
②駐車場の位置を黒塗り等にしてわかりやすくしたい。
③境界線の線を太くしてわかりやすくしたい
その操作の仕方もご説明しながら、やっていきます。
目次
画像に文字を入れる
①左側の文字をクリックします。
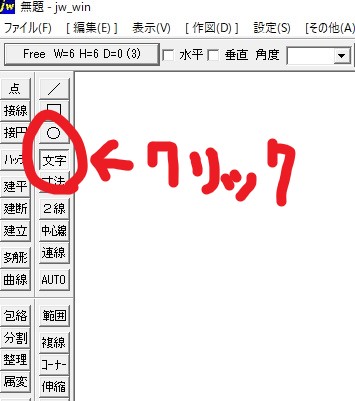
②文字入力をする
左の文字をクリックすると下記文字入力画面がでてきます。
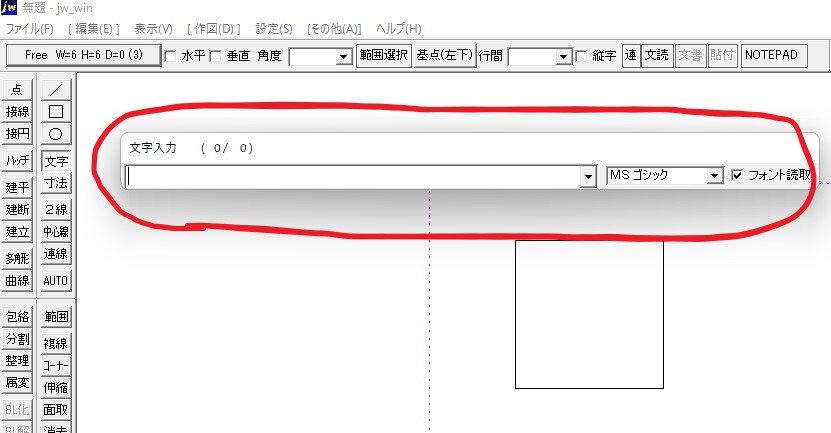
そこで駐車場という文字を入れると以下のようになります。
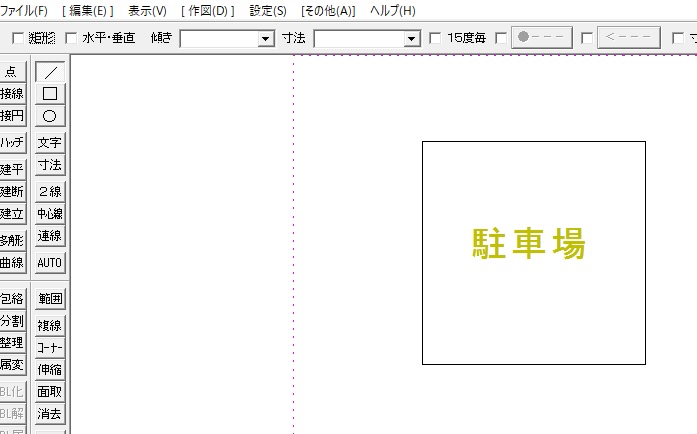
文字の大きさ、色を調整した場合は以下赤丸をクリックします。
クリックすると書込み文字種変更する画面がでてきます。ここで調整します。
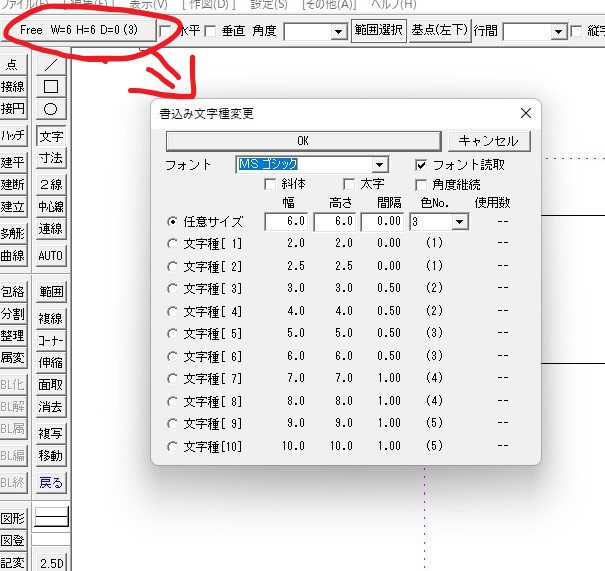
色ナンバー指定すると1~9で下記のような色になりました。
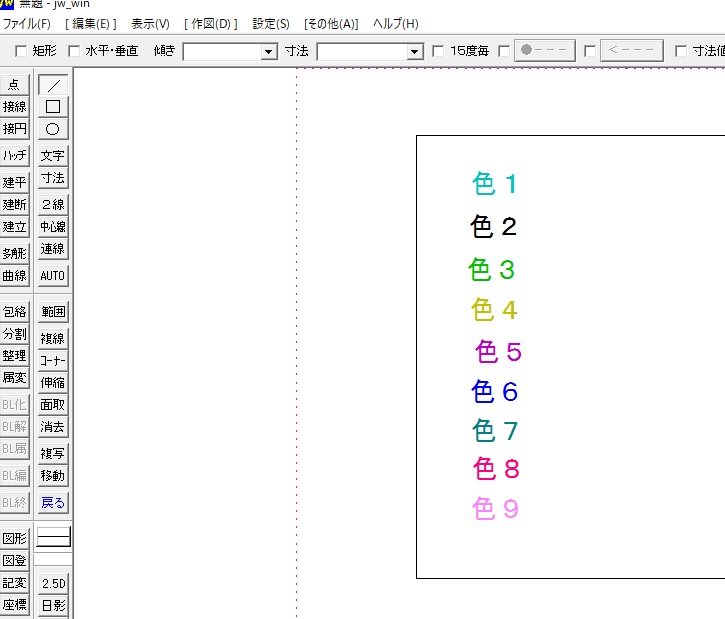
色塗りする方法
①まず適当に図形を作成
この例では、とりあえず円を左の〇を選択して円を書きます。
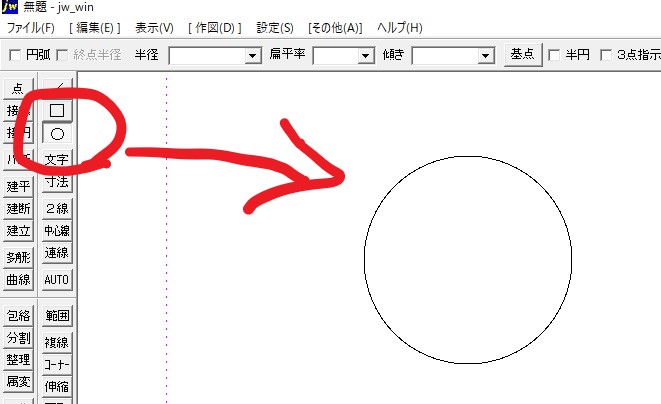
②作図→多角形
左ではなく上に【作図】がありますので、それを選択し、多角形をクリックします。
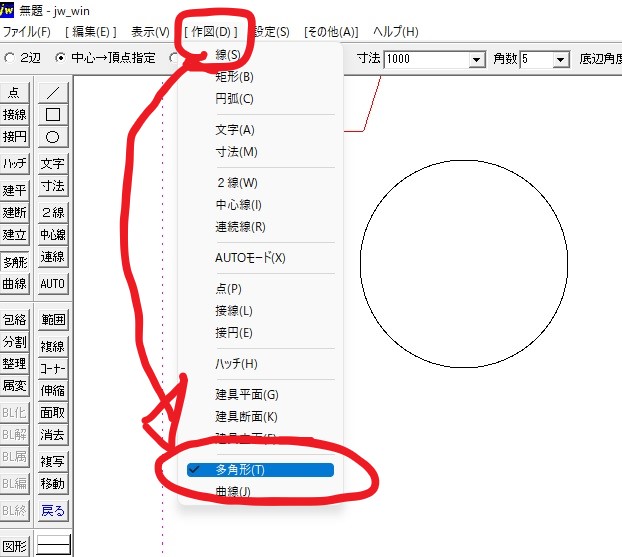
③任意をクリック→ソリッド図形をチェック
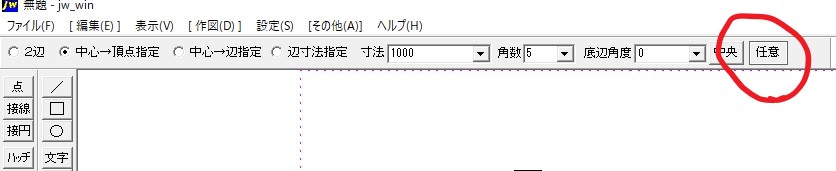
任意をクリックすると画面が少し変わり、ソリッド図形をチェックする画面がでてきますので、これにチェックを入れます。

④円・連続線指示をクリック
円・連続線指示をクリックします。クリックすると弓形、円外形にチェックができるように反転します。
ちゃんとクリックできているかは弓形、円外形にチェックで判別できます。
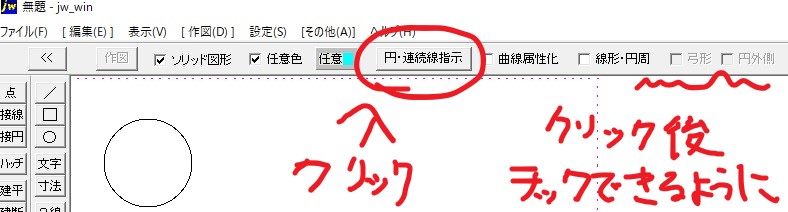
以下がチェックされた状態です。
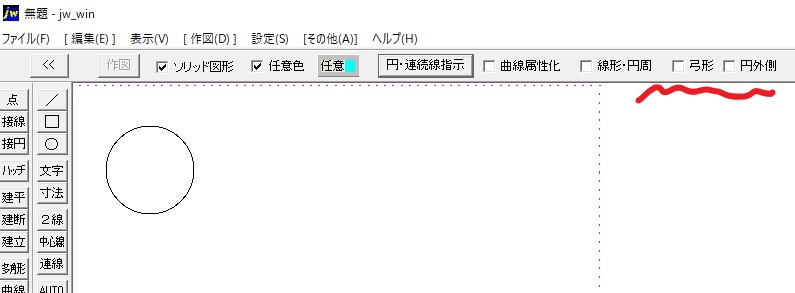
⑤円上を右クリック
円の中をクリックしても色が塗られません。円上をクリックすることが必要です。

以上のことをやると無事に色で塗ることができました。
線を太くする方法
次は線を太くする方法です。
①まずは線を引く
まずは適当に右の線をクリックして線を2本引きます。
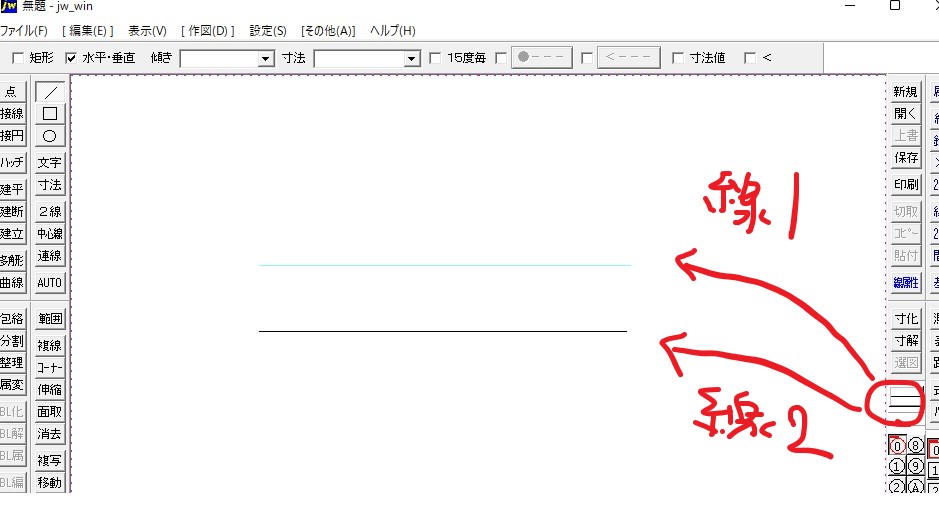
この線を太くします。
②「基設」クリック→「色・画面タグ」をクリックし「線幅」を変更
右にある「基設」をクリックして「色・画面」タグをクリックします。
上で引いた線1と線2の線を太くするために、線幅「1」となっているものを「8」に変更します。
※「8」にしなければならないわけではありません。数字を大きくすると太くなります。
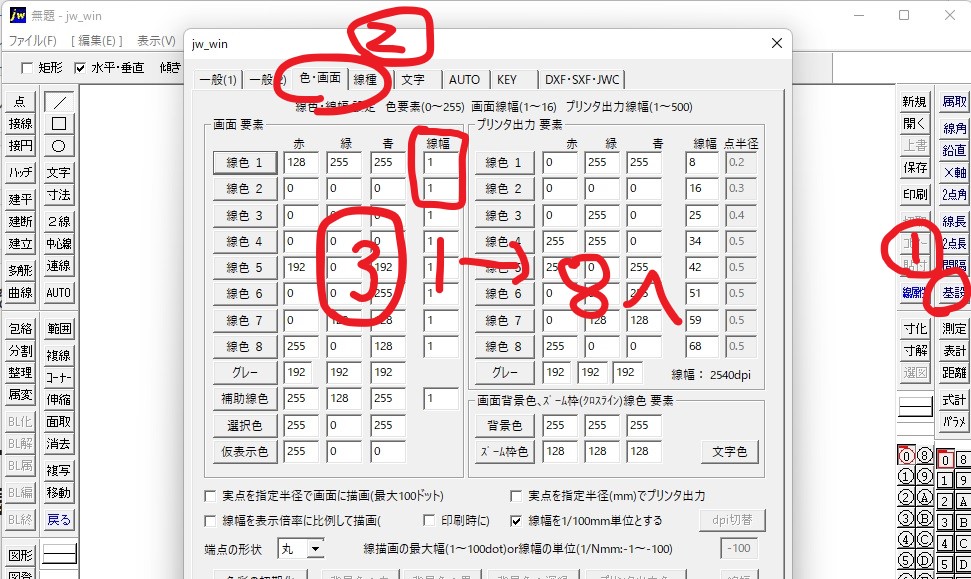
「1」から「8」にすると下図のように太くなります。
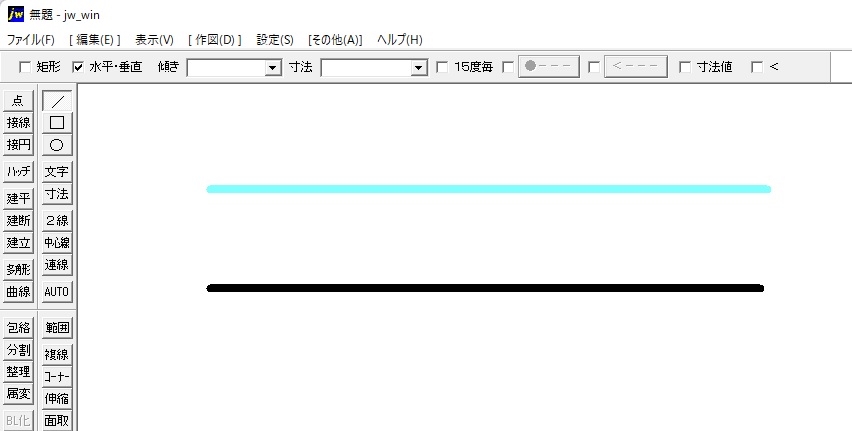
「1」の場合が下図なので、ずいぶん太くなったと思います。
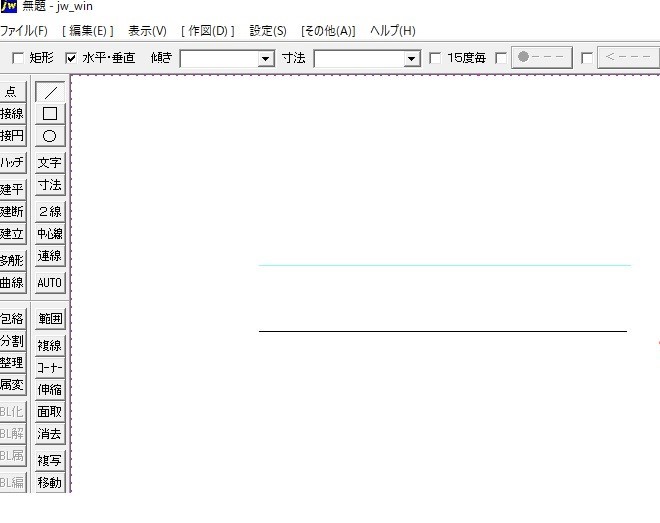
以上踏まえて、図を書いてみます。
完成図
以前に比べて、①文字を入れる。②色塗りをする③線を太くするを行った結果が以下です。
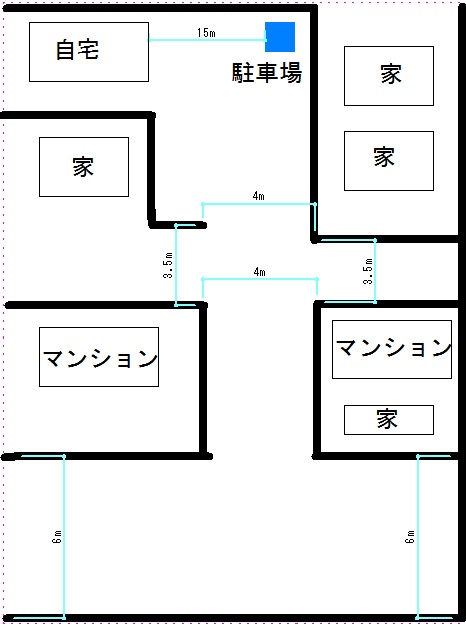
加工前が以下。
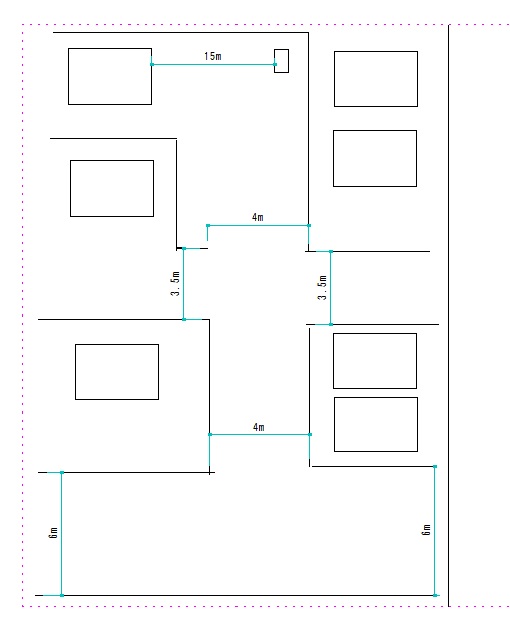
どっちがいいかはよくわかりません。
まだ本丸のレイヤーを使っていないので、本当に初歩の初歩のレベルだと思います。
が一応jw-cadを使って、図を作成することはできました。
感想
一応、図を作成できますが、操作に慣れるまでは、結構大変です。
一番大変なので、視点の移動です。
jw-cadは中心が固定されて、そこ中心から拡大、縮小がおこなれます。慣れないと、うまく拡大縮小ができません。
作業をしていると「キー!」と発狂しそうになります。
加えて、色を変更したいときも、どの数字が何色かが頭に入っていないと希望の色になかなかならなく、ここでも「キー!」となります。
あとは、画面のサイズ感がイマイチわかりません。
おそらく、実寸を縮小して書くようになっているようですが、実際には実寸を基に図を書くことをしたことがないため、この設定には戸惑います。
などなど、一応、強引で図を書くことはできますが、使いこなすまでには、まだまだ時間がかかりそうです。