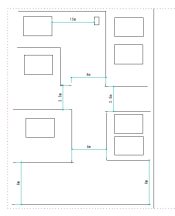JW-CADの超基本的な使い方①
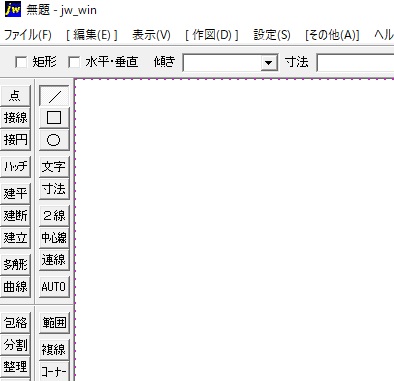
↑JW-CADを起動したときの初期画面
行政書士はどうやら図面を書くことが多そうなため、CADが使えると便利っぽいです。
 群馬さん
群馬さん
ということで、少しでも使えるように基礎の基礎をご紹介します。
目次
水平に直線を引く
① / をクリックします。
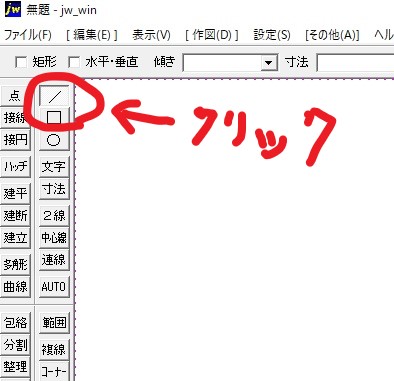
これだけでも線を引くことが可能ですが、正確に水平に引くことができません。
↓このように微妙にズレがでて、小さい段差ができてしまうのが常です。
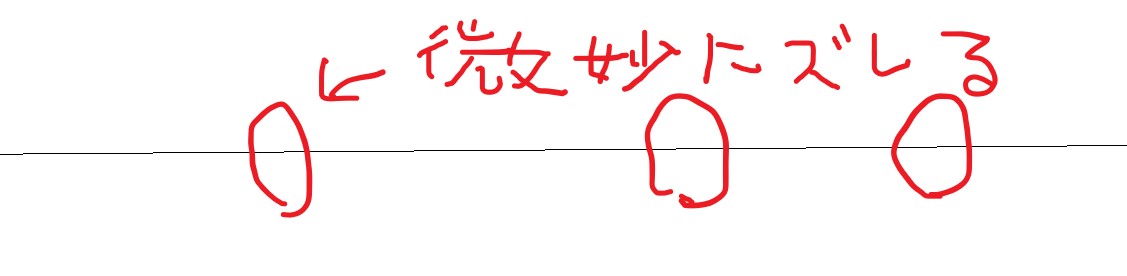
そこでどうするかというと、水平・垂直にチェックを入れます。
②水平・垂直にチェックを入れる
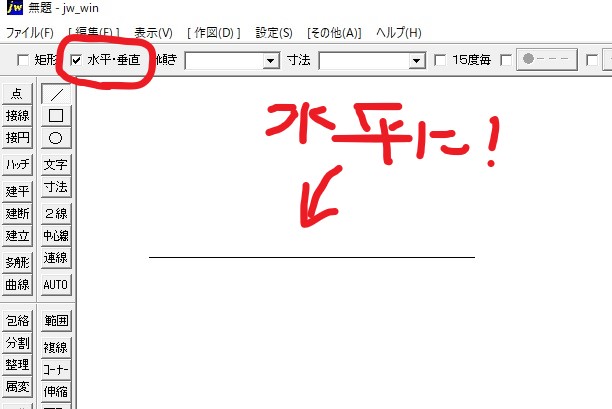
そうすると上の例のように微妙にズレて段差ができるようなことはなく、水平に線を引くことが可能になります。
点と点を結ぶ線を引く
下記の2本の水平線の端を線で引きたい時の例です。
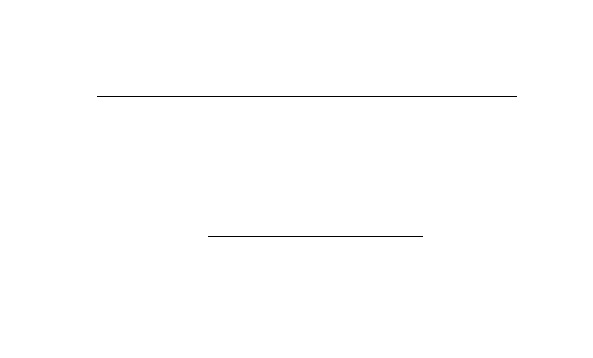
要は下記のように線を引きたい場合です。
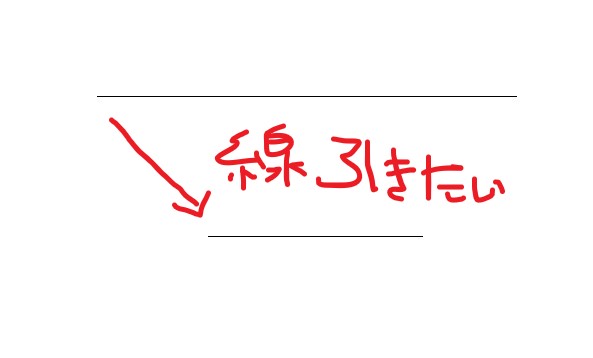
① / をクリックします。
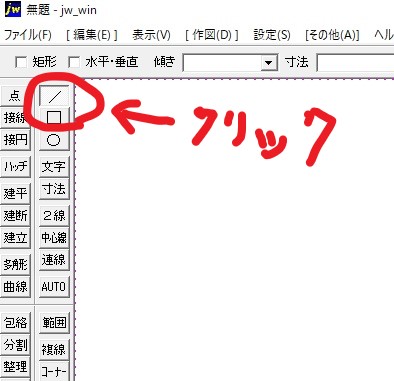
②上の線の左端を右クリック
上の線の左端を右クリックすると、左端を起点として赤線がでてきます。
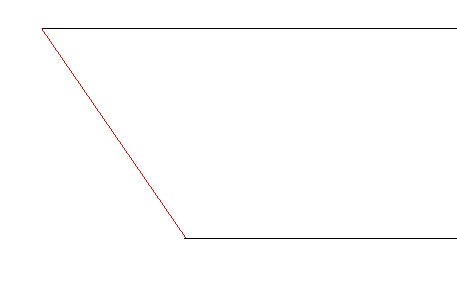
それを下の線の左端あたりで右クリックすると線が確定します。
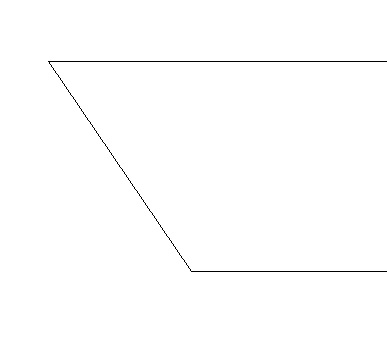
寸法値を入れる
下記のように、幅の寸法を表記する方法です。
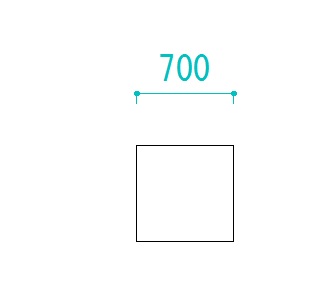
①寸法をクリックします。
まずは寸法をクリックします。
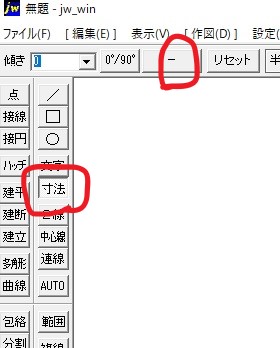
上の赤丸で私は「ー」の場合をご紹介します。
「ー」の場合は、寸法線の位置を指定すればいいだけで、引き出し線の位置を指定しなくていいタイプです。
引き出し線は下図のように下に少し伸びる髭の位置を決める線のことです。
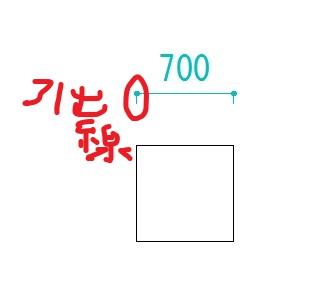
「=」でやると引き出し線の位置も決める作業が入ります。
②寸法線の位置を決める
左クリックをすると寸法線を決める赤線がでてきます。
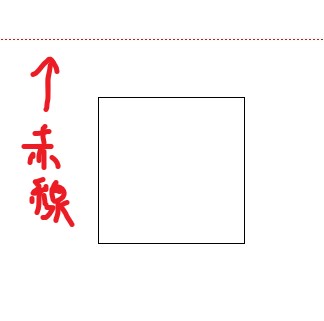
次に寸法の始点と終点を右クリックします。
右クリックするとかすかに薄い青っぽい(緑)っぽい点がつきます。(下図参照)
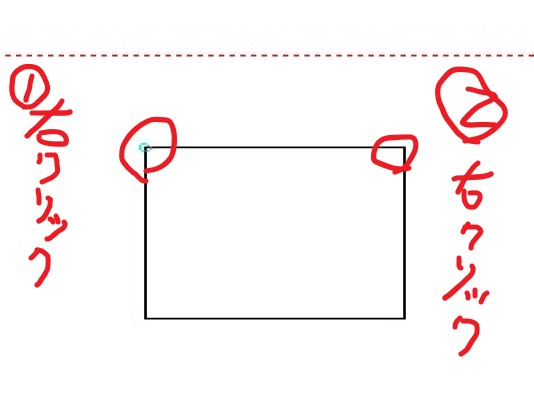
寸法の始点と終点を右クリックすると以下のようになります。
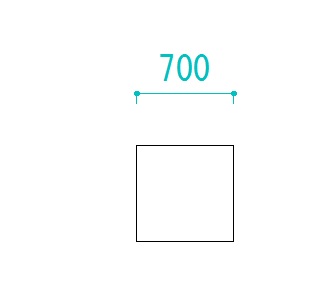
これで寸法の表示の完了です。
寸法の表示を任意の数字に変えたいとき
寸法の表示を任意の数字に変えたいときは寸法値をクリックして、数字(この例だと700)を右ダブルクリックします。
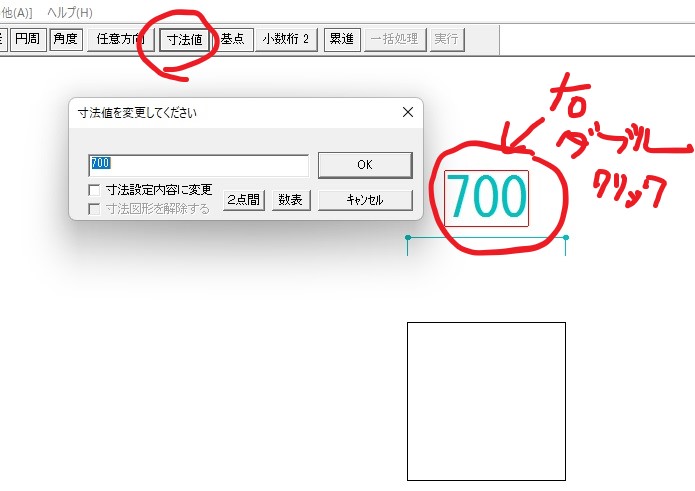
すると↑のように「寸法値を変更ください」という画面がでてきます。
これに任意の数字を入れればおkです。
試しに「6m」と入れてみると以下になります。
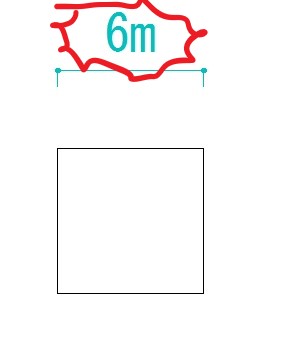
これで、寸法値に任意の数字が入れることができました。
画面の拡大・縮小
JW-CADの拡大・縮小は、初心者だと難しいです。
というのも画面の中心に拡大・縮小が行われるからです。
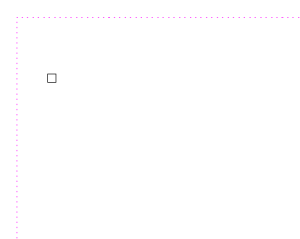
左上の小さな□を中心にもってきたいと思って拡大しても、中心を起点に左上に拡大する動きになり、想定通りに拡大できません。
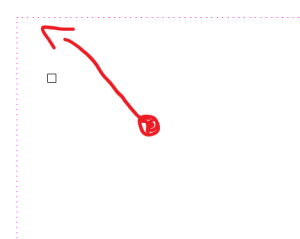
じゃあ、逆に縮小すればいいの?というとそうでもありません。
中心を起点にサイズが縮小されるだけなので、下図のように全体が縮小するだけになります。
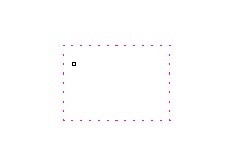
どうやって拡大するかというと以下です。
ダブルクリックしながら右下にドラッグ
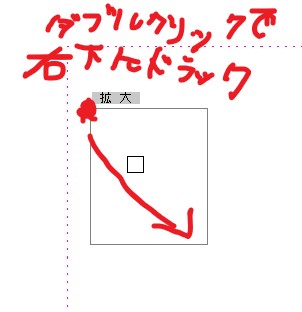
そうすることで、以下のように拡大ができます。
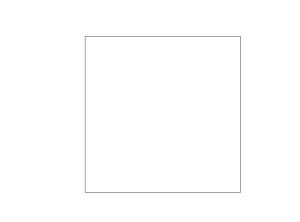
ある程度慣れるまでは、思ったところを拡大・縮小できず、中心部にもっていくこともできず、モヤモヤすることになります。
※縮小の場合は逆で、左下からダブルクリックしながら右上にドラックすると縮小されます。
※以上がわかっていれば強引にjw-CADで図面を書くことは可能
これだけだと、まだキレイに図を書くことはできにくいと思いますが、強引に不格好ながら図面を作成することは可能だと思います。
最低限のことを覚えて、徐々に知識を増やしていけば、なんとかCADを一定レベルに使えるようになる気がします。
ワードやエクセルやパワポもしくは手書きでいいやと思っているといつまでも覚えないままだと思いますので、超基本的なことを理解して、後は実践あるのみでやってみれば、なんとかなっていく気がします。
上記の知識だけでJW-CADで図を書いてみたらこうなった。
これが手書きで書いた書庫証明の所在図です。
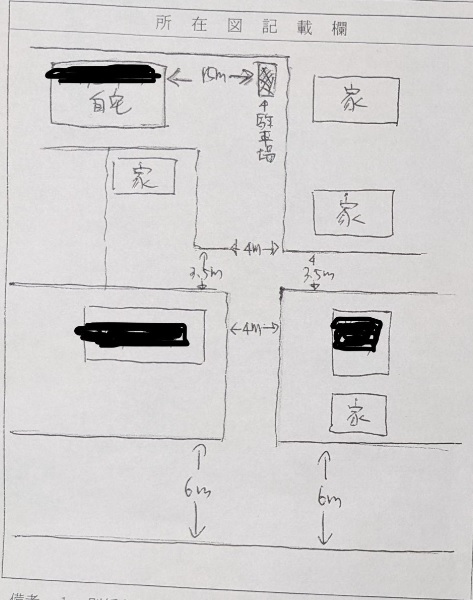
これをCADで上で紹介して知識だけで作成してみると以下のようになりました。
まだ手書きの方がわかりやすいですね・・。
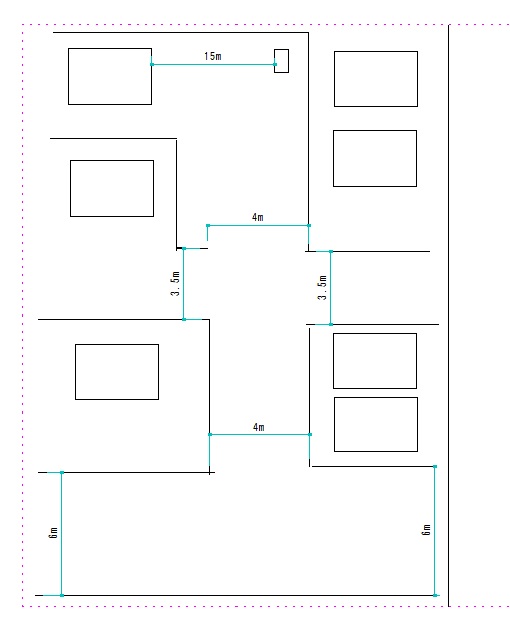
改善点は以下
①画像に文字を入れたい
②駐車場の位置を黒塗り等にしてわかりやすくしたい。
③境界線の線を太くしてわかりやすくしたい
④線がしっかり揃えられていない
これらを改善できたら、一応手書きよりはわかりやすくなりそうな気がします。