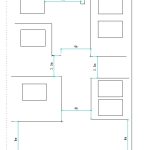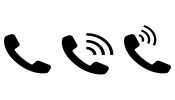スクリーンショットをとる(パソコン画像をコピーする)ならLightshot(ライトショット)
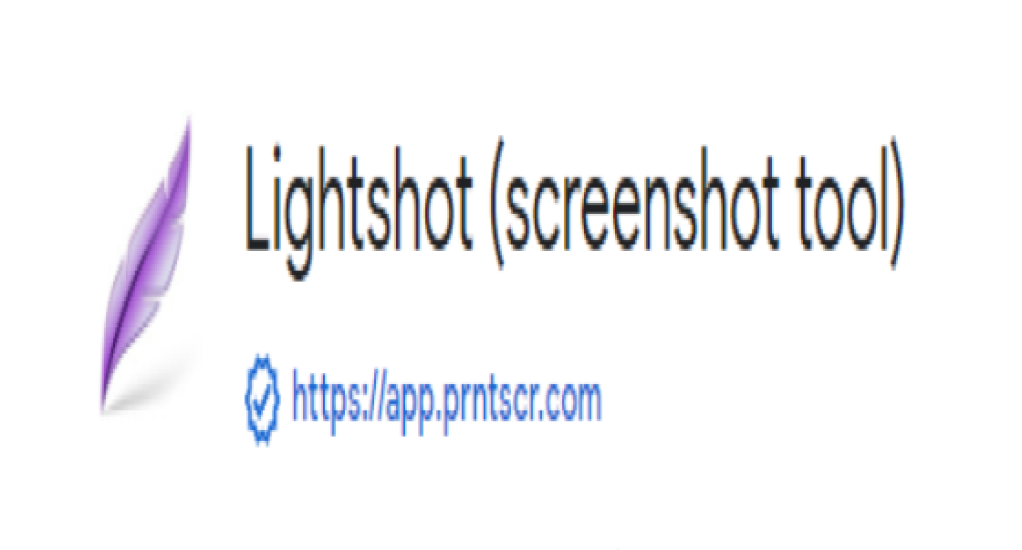
スクリーンショットする(パソコン画面をコピーする)ならLightshot(ライトショット)がとても便利です。
ブログを記事を書くのに、パソコン画面をコピー(スクリーンショット)したいときが多く現れます。
文字だけで書くよりも、ポイントで画像を入れた方がわかりやすし、見やすいからです。
が普通にパソコン画面をコピー(スクリーンショット)すると、とても面倒です。工程がたくさんあるからです。
がそれを改善できる無料ツールがあることを発見しました。
そのツール(ライトショット)をご紹介します。
目次
ライトショットを使わない場合のスクショする工程
ライトショットを使わないでスクリーンショットする場合で私がやっていた従来の工程は以下です。
①コピーしたい画面を含む全画面をプリントスクリーンでコピー
②コピーしたい画面を含む全画面をペイントを起動しにコピー
③そこからコピーしたい画面を範囲選択して再度ペイントにコピー
④それを名前を付けて保存
⑤保存された画面をブログにアップ
5工程を経て、やっとブログにお目当ての画像を張り付けることをしていました。
もっと効率的なやり方があったのかもしれせんが、よくわからず、この5工程で、セッセとブログにアップする作業をしていました。
正直とても面倒でした。
↓こういう記事のように操作を説明するために画像を多用するときは、ハッキリ言うと拷問に近いレベルでした。
が文字だけ書くとわかりにくいので、致し方なくやっていました。
加えてJW-CADの記事では、そこにさらに文字や赤線を引っ張っていたので、さらにコピー+書き込み+保存という工程が加わり、まさに超時間をかけて記事を作成していたというのが裏事情です。
こういう記事を書きたくても、めんどくさすぎて二の足を踏むという状況になっていました。
それを劇的に改善してくれるのが今回紹介するLightshot(ライトショット)です。
簡単にスクリーンショットができるLightshot(ライトショット)
Lightshot(ライトショット)は、無料で使えるフリーソフトです。
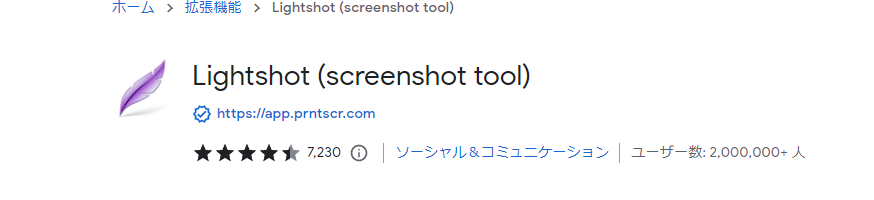
このLightshot(ライトショット)を使うと工程が劇的に少なくなります。
なんと画面のコピーしたい部分を範囲して保存が1発でできます。Σ( ̄□ ̄lll)
Lightshot(ライトショット)の使い方
Lightshot(ライトショット)の使い方もビックリするくらいシンプルでありがたいです。
①Lightshot(ライトショット)を起動する
スクリーンショット(コピー)したいパソコン画面で開いた上で、Lightshot(ライトショット)を起動すると下記のように暗転して範囲を選択をいう画面になります。
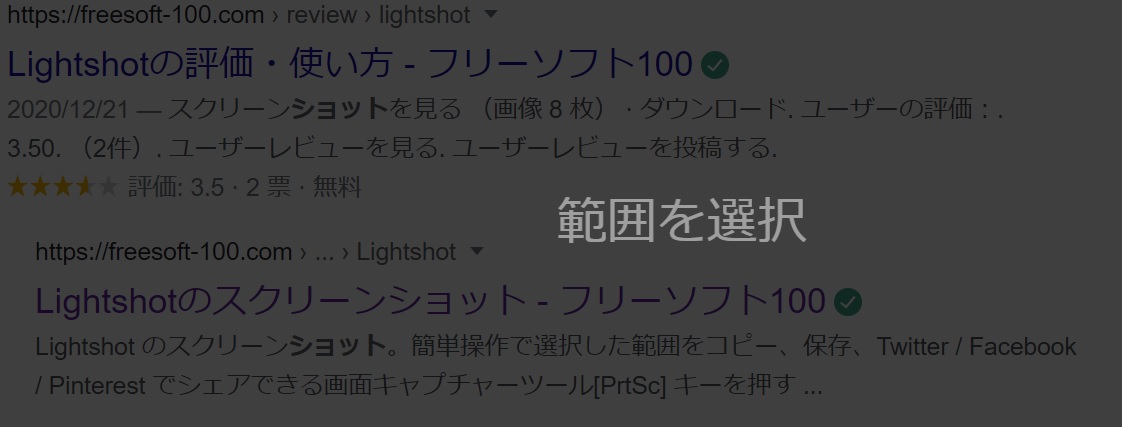
②スクリーンショット(コピー)したい画面の範囲を選択
スクリーンショット(コピー)したい画面を範囲を下記のように選択します。
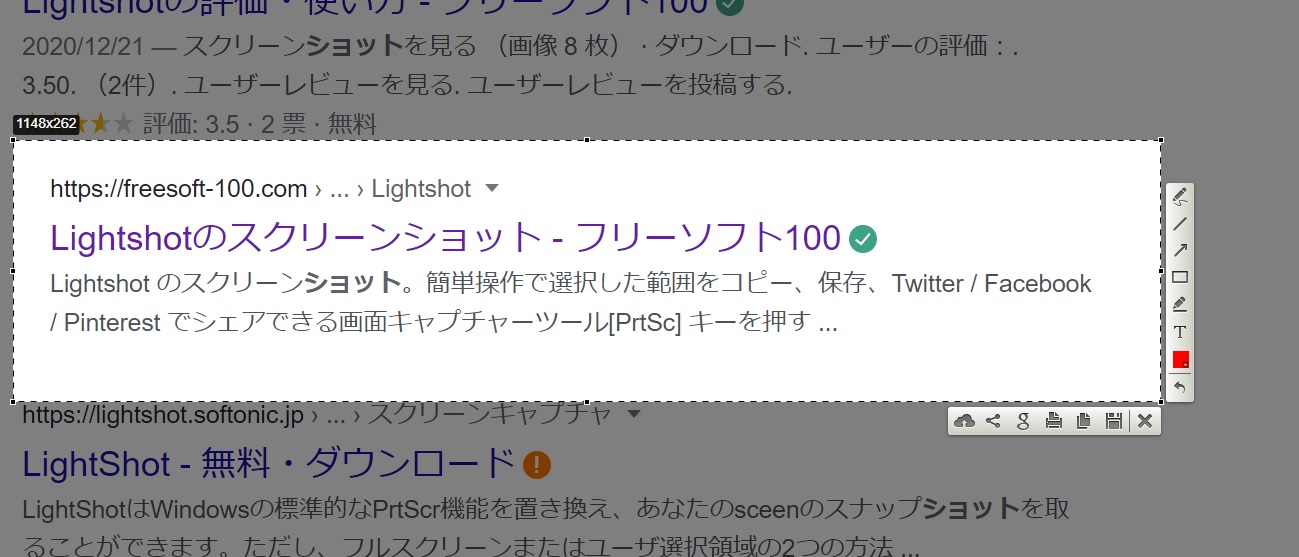
③保存ボタンを押して保存する
保存ボタン(Ctrl+s)で保存
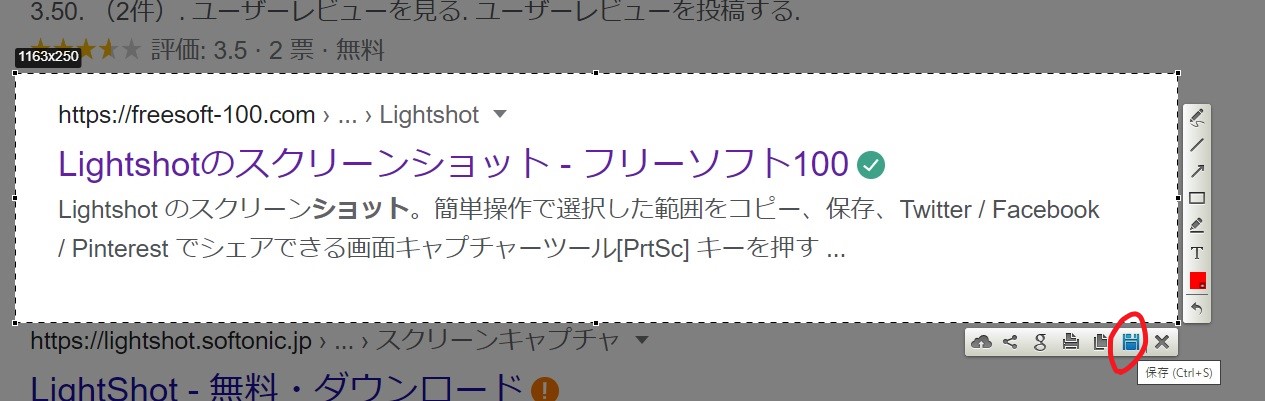
たったこれだけでスクリーンショットの保存ができますΣ(゚Д゚)スゲェ!!
しかも、強調したい部分を赤枠で囲ったり、テキスト文字を入力したりすることもできます。
今まで手作業で、何度もコピペを繰り返していたのがバカみたいでした。
かなり革命的に時短できる神ツールで、おススメです。無料です。
※電子帳簿保存法に対応させるのに役に立つ
このLightshot(ライトショット)はブログを書くときに便利なだけでありません。
誰でも必要になるところとしては、電子帳簿保存法の対応です。
これから電子でもらった明細・領収書・請求書等は電子で保存することが義務付けられてきます。
その際にスクリーンショットが必要になる場面が多くなると思います。
その際にこのLightshot(ライトショット)を使うかどうかで、業務効率が劇的に変わると思います。